Grundfunktioner guide til Teams
Denne guide beskriver udvalgte grundfunktioner, der er gode at kende til, når du deltager i et Teams-møde.
Opdateret juni 2021
Her får som mødedeltager en hjælp til at deltage aktivt i et Teams-møde. Guiden kan også bruges af mødeværter, der for eksempel kan maile guiden her til mødedeltagere før et Teams-møde. Så har deltagerne en enkelt guide til grundfunktioner, som kan blive brugt på det kommende møde.
I denne guide finder du hjælp til at deltage i Zoom-møde og bruge disse grundfunktioner:
- Slå lyd til og fra (Mute/Unmute)
- Slå video til og fra (Start/Stop Video)
- Bruge chatten til at kommunikere med (Chat)
- Ræk hånden op (Raise Hand)
- Reaktioner (Reactions)
Her er nedenfor et udsnit af et skærmbillede med værktøjslinjen i Teams med en række grundfunktioner, som er i denne guide. De røde markeringer viser de grundfunktioner, der er i Teams:

1. Bruge chatten til at kommunikere med
Du finder chatten i Teams-mødet i knappen Chat i værktøjslinjen.
Klik på knappen Chat, der ser sådan her ud:

Nu får du chatten frem i højre side af din computerskærm. Skriv beskeder til de andre i mødet – tryk på ”send” – den lille papirsflyver markeret i højre hjørne her:
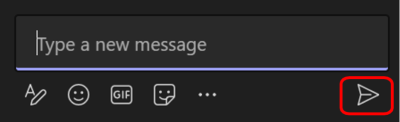
TIP: Du kan også sende smiley’er (klik på rund smiley), GIF’er (billeder i bevægelse), og tegninger (klik på firkant med smiley).
TIP: Hold chatten åben i løbet af Teams-mødet. Så kan du hurtigt se, hvis mødeværten eller andre deltagere skriver til jer deltagere. Forstyrrer det, så luk chatten.
Ræk hånden op (Raise Hand)
Du kan i Teams-møder række hånden op med knappen ”Reactions”. Du gør det i to trin:
- Først klik på ikonet med smiley og en hånd, som er markeret øverst til højre i skærmbilledet her
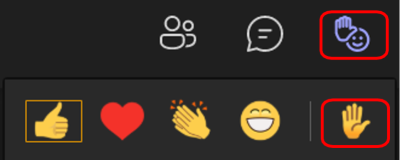
- Så klikker du på ”hånden”, der er markeret nederst til højre i skærmbilledet. Nu har du rakt hånden i Teams. Og de andre i mødet kan se din hånd på din video. Husk at klikke på hånden igen for tage den væk.
TIP: Brug genvejstasterne Ctrl + Shift + K – så rækker du hånden op.
Reaktioner (Reactions)
Du kan bruger ”Reaktioner” i Teams til at vise fx din interesse, holdning eller stemning på et møde med funktionen ”Reactions”.
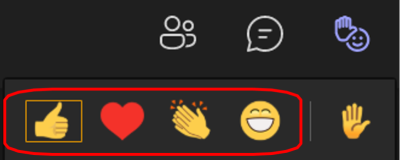
De markerede emojis i skærmbilledet ovenfor viser reaktioner, som er:
- Tommelfinger Op! (Like)
- Hjerte (Heart)
- Klappe (Applause)
- Griner (Laugh).
Klik på en af reaktionerne, og du får ikonet vist på din video.
TIP: Prøv ikoner af før dit Teams-møde. Tommelfinger (Thumbs Up) kan være den mest brugt, når mødedeltagere viser fx enighed, accept, eller de er klar-til-start.
Slå video til og fra
Når du er i Teams-mødet, kan du i værktøjslinjen bruge knappen med video-ikonet til at tænde og slukke din video:
Tænd din video - klik på videokameraet, der ser sådan ud:

Sluk din video - klik på videokameraet, der ser sådan ud:

TIP: Brug genvejstasterne Ctrl + Shift + O – så slår du video til og fra.
TIP: Nogle foretrækker af forskellige grunde ikke at have video slået til. Her kan et foto som profilbillede være et alternativ.
Slå lyd til og fra
Som mødedeltager er det en fordel, at du slår lyd til, når du er aktiv under mødet.
Slå lyd til – klik på mikrofonen der sådan ud:

Slå lyd fra – klik på mikrofonen der sådan ud:

TIP: Brug genvejstasterne Ctrl + Shift + M – så slår du lyd til og fra.
TIP: Mellemrumstast: Hold mellemrumstasten nede og lyden er slået til. Når du slipper mellemrumstasten, vil lyden være slået fra igen (Unmute).